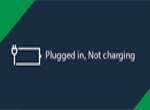Làm sao để test card màn hình laptop?
Ngày đăng: 21/09/2019
Cuộc sống ngày càng phát triển, và con người có rất nhiều nhu cầu đáp ứng – nhu cầu chơi game giải trí, nhu cầu thiết kế đồ họa, nhu cầu xử lí hình ảnh, vân vân một cách cơ động, tiện lợi. Và cũng chính vì thế, laptop ra đời và ngày càng được ưa chuộng. Vậy thì bạn nghĩ rằng, điều gì đã làm nên tính đa dụng của thiết bị này? Chính là card màn hình. Một số người dùng có nhu cầu cần test card màn hình laptop, phải làm sao?
Trong bài viết này, chúng tôi sẽ đem đến cho bạn những thông tin cần thiết khi bạn có nhu cầu cần test card màn hình laptop cũng những vấn đề liên quan. Nhưng trước hết, chúng ta cần hiểu một chút về linh kiện này.

Làm sao để test card màn hình laptop?
1, Card màn hình là gì? Vai trò ra sao?
Card màn hình là bộ phận làm nên công năng của laptop trong việc hỗ trợ người dùng khởi động và sử dụng những phần mềm yêu cầu cấu hình máy cao, như các phần mềm đồ họa, các ứng dụng game online giải trí như Liên Minh Huyền Thoại, Dota, các phần mềm giả lập. Card đồ họa cũng sẽ giúp chúng ta sử dụng nhiều tác vụ cùng một lúc một cách mượt mà.
Hiện nay, có hai loại card màn hình chính, đó là card màn hình rời và card màn hình onboard. Xu hướng của người dùng là sử dụng laptop có card màn hình rời, vì card màn hình onboard chỉ phù hợp với những công việc nhẹ nhàng như làm công việc tin học văn phòng, phục vụ giải trí cơ bản như nghe nhạc, xem phim, …
2, Làm sao để test card màn hình laptop?
Khác với test card màn hình trên màn hình để bàn có thể sử dụng mắt thường để kiểm tra, khi muốn test card màn hình laptop, bạn chỉ có thể sử dụng phần mềm. Và dưới đây chúng tôi cung cấp cho bạn thông tin về 2 phần mềm hỗ trợ test card màn hình laptop như sau:
Directx Diagnostic Tool
Đây là công cụ được cài mặc định trong Windows, bạn vào Start Menu, chọn Run, hoặc ấn tổ hợp phím Windows + R sau đó gõ “dxdiag”. Bạn sẽ thấy toàn bộ những thông tin về máy tính mà bạn cần, không gồm các thông tin về laptop của bạn bao gồm hệ điều hành, CPU, RAM, và một số phần khác. Bạn chuyển sang tab Display, bạn sẽ có đầy đủ các thông tin về card màn hình của máy, bao gồm nhà sản xuất, chipset sử dụng, dung lượng RAM, độ phân giải của màn hình, vân vân.
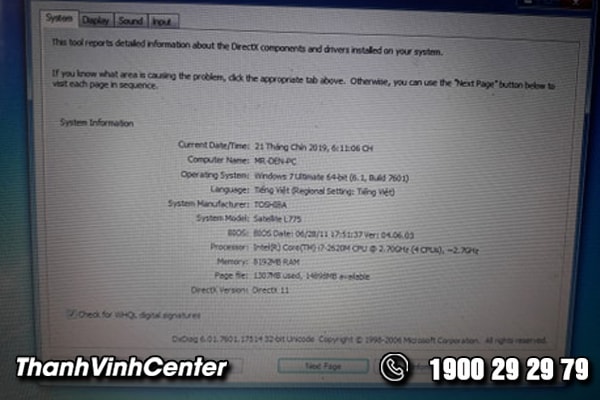
Tuy nhiên, có một số hệ thống sử dụng song song hai card màn hình, gồm card màn hình rời và card màn hình onboard, hiển thị tại hai tab Display 1 và Display 2. Khi bạn test card màn hình laptop theo cách này sẽ thường chỉ hiện tab Display 1, tức là thông tin về card onboard. Trong trường hợp này, bạn không nên vội vàng khẳng định rằng laptop bạn đang dùng sử dụng chỉ riêng card onboard, mà hãy dùng phần mềm thứ hai.
GPU-Z
Đây cũng là một phần mềm giúp bạn test card màn hình laptop, sẽ cung cấp đủ các thông tin về card màn hình trong laptop của bạn. Ngoài ra, công cụ này còn giúp bạn xem xét nhiệt độ của card, các thông số chi tiết, giúp bạn kiểm tra xem card bạn đang dùng là card chính hãng hay không.

Trên đây là hai phần mềm tôi muốn chia sẻ với bạn nếu bạn muốn test card màn hình laptop. Ngoài ra còn khá nhiều các phần mềm khác nữa, tuy nhiên, theo ý kiến của cá nhân tôi thì đây là hai cách đa dụng nhất để thực hiện việc này một cách đơn giản và tiện lợi.
Mặt khác, việc test card màn hình laptop này yêu cầu người có kinh nghiệm thực hiện để có kết quả tốt nhất. Bạn nên đến các cơ sở sửa chữa laptop uy tín để kiểm tra và thực hiện sửa chữa, nâng cấp nếu có điều kiện.

Trong trường hợp bạn không biết nên chọn cơ sở nào để gửi gắm laptop của mình, tôi khuyên bạn nên đến Thành Vinh Center, đây là một trung tâm sửa chữa vô cùng uy tín, linh kiện luôn nhập nguồn hàng chính hãng, và hơn tất cả, rất nhiều khách hàng đã từng sử dụng dịch vụ ở đây rất hài lòng với kết quả mình nhận được.
Tìm kiếm sản phẩm
Tin khác:
-

Nguyên nhân và cách sửa bản lề laptop khi bị gãy
-

Hướng dẫn cách sửa laptop không lên nguồn hiệu quả nhất
-

Kinh nghiệm đi sửa Laptop, Macbook, Máy tính cần biết
-

Những lưu ý khi cần đi thay màn hình laptop
-

Laptop lên nguồn nhưng không lên màn hình phải làm sao?
-

Xử lý lỗi pin laptop sạc không vào plugged in not charging