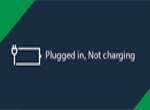Địa chỉ nâng cấp SSD chuyên nghiệp - Thành Vinh Center
Ngày đăng: 15/09/2020
Ổ cứng là một bộ phận quan trọng của laptop.Thông thường các dòng máy cũ hay dùng ổ HDD truyền thống, muốn tăng hiệu năng thì cần chuyển sang ổ SSD. Nếu bạn đang có nhu cầu nâng cấp SSD thì Thành Vinh Center sẽ hướng dẫn bạn chi tiết cách tháo ổ nâng cấp mới SSD ở bài viết này.
Máy tính sẽ thay đổi dần sau một thời gian sử dụng, hiện giờ thì người dùng hay chú ý tới hiệu suất, tốc độ hoạt động và tính năng nổi bật. Thường thì điều này đến từ ổ cứng tốt không, phù hợp và có nhiều ưu điểm vượt trội không.
Vì thế nhu cầu nâng cấp SSD cho máy tính ngày càng nhiều để máy hoạt động hiệu quả cao hơn phục vụ công việc, giải trí, học tập. Thành Vinh Center sẽ hướng dẫn bạn chi tiết cách thay ổ cứng SSD trong bài viết này.

1. Lợi ích của việc nâng cấp ổ cứng SSD cho máy tính
Ngay thông tin bên dưới, chúng ta sẽ tìm hiểu cụ thể thông tin về ổ cứng SSD
Ổ SSD là gì?
Ổ SSD tên tiếng Anh Solid State Drive là một phương tiện lưu trữ dữ liệu liên tục trong bộ nhớ Flash ở trạng thái rắn. Có 2 bộ phận chính tạo nên 1 ổ cứng SSD đó là bộ điều khiển flash và chip nhớ flash NAND. Sử dụng ổ cứng SSD mang lại nhiều điều hữu ích cho máy tính, không chỉ cải thiện sức mạnh tốc độ so với phiên bản ổ cứng cũ HDD truyền thống còn giúp cải thiện nhiệt độ, an toàn dữ liệu, điện năng tiêu thụ.
SSD có chức năng lưu trữ dữ liệu về lâu dài, khả năng không làm mất dữ liệu kể cả khi máy tính đột ngột bị mất điện. Ổ cứng này dùng tấm các ô điện để gửi và nhận dữ liệu nhanh chóng. Những tấm này phân chia nhiều phần gọi là trang, đây chính là nơi lưu trữ dữ liệu cho máy tính. Các trang sau khi được gộp lại tạo thành các khối. Không có bộ phận chuyển động nên ổ cứng SSD gọi là ổ cứng thể rắn.

Tìm hiểu về ổ cứng SSD
Ổ cứng SSD thông thường sẽ tiếp nhận và lưu lại thông tin vào cùng một trang trống nào đó ở một khối nhất định chứ không thực hiện việc lưu đè lên từng trang riêng lẻ. Dữ liệu nào được SSD đánh dấu là không dùng sẽ bị xóa sau đó, dữ liệu rồi đã xử lý sẽ chuyển về cùng một khối của bộ nhớ. Máy tính sẽ bỏ khối dữ liệu cần xóa và xác định lại dữ liệu từ bộ nhớ còn lại.
Lợi ích khi nâng cấp ổ SSD cho máy tính
Đa số các dòng máy tính xách tay hiện nay dùng ổ cứng SSD, việc nâng cấp SSD cho máy cũng mang lại nhiều lợi ích thiết thực như sau
-
Ổ cứng SSD mới so với ổ cứng truyền thống HDD thì tốc độ đọc dữ liệu tiếp nhận nhanh hơn nhiều. Một máy tính sử dụng ổ cứng SSD thì chỉ mất vài giây khởi động còn dùng ổ cũ thì mất vài phút hoặc lâu hơn, tác vụ này cũng rất cần thiết, hơn nữa các hoạt động khác cũng đều nhanh nhạy hơn với ổ HDD.
-
Giảm thời gian mở các ứng dụng, nâng cao năng suất làm việc của laptop hơn nhiều. Ổ SSD có tốc độ đọc ghi nhanh hơn HDD gấp 2 - 10 lần, đạt từ 550MB/s đến hàng ngàn MB/s
-
Về hình thức thì ổ SSD được đánh giá cao về sự đa dạng trong thiết kế hơn so với ổ truyền thống HDD bắt buộc là đĩa từ và phải có một trục xoay
-
Ổ SSD ít bị hư hỏng và độ bền cao hơn do các chi tiết đều không chuyển động sẽ giảm tối thiểu các hư hỏng do xung lực va chạm.
-
Ổ cứng SSD có độ bền cao hơn với ổ khác vì cấu tạo vật lý cố định, còn ổ HDD thì phải hoạt động liên tục đĩa từ và trục xoay
-
Ổ đĩa HDD khi vận hành khá rung và phát ra tiếng ồn vào lưu hay truy cập dữ liệu, thay thế ổ cứng SSD thì giảm thiểu đáng kể tiếng ồn, hoạt động mượt mà, êm ái.
-
Về hiệu suất và sự thông dụng thì phải công nhận ổ SSD cao và ổn định hơn ổ cũ nhiều, còn có khả năng chống sốc tốt do các chip nhớ nằm cố định trên bo mạch chủ. Ổ cứng truyền thống dễ bị sốc và vận hành không ổn định.
-
Sự phân mảnh dữ liệu thì ổ HDD cấu trúc là mặt đĩa hình tròn nên dữ liệu lớn và tập trung dễ lưu, truy cập nhanh hơn. Dữ liệu nhỏ dễ bị phân mảnh và mất nhiều thời gian hơn. Còn ở SSD thì điều này không xảy ra vì cấu trúc các chip nhớ rời và dữ liệu được phân vùng trên đó.
-
Ổ cứng SSD có khả năng chống sốc cao, vận hành ổn định, giảm tỷ lệ hư hỏng, trục trặc, an toàn cho dữ liệu

Nâng cấp SSD giúp tăng tốc độ truy cập và dung lượng lưu trữ cao
Bên cạnh các ưu điểm thì thật ra ổ cứng SSD cũng có một vài nhược điểm như giá thành cao hơn nhiều ổ cứng truyền thống. Nếu bạn sử dụng không quá nhiều dữ liệu thì có thể đầu tư một ổ cứng SSD dung lượng thấp để dùng chung với ổ cứng HDD cũ của mình. Hoặc bạn lựa chọn các mẫu ổ cứng lưu trữ kép cho tốc độ vận hành nhanh và giá phải chăng hơn.
2. Nâng cấp ổ SSD giá bao nhiêu?
Trên thị trường hiện nay có nhiều đơn vị cung ứng các loại ổ cứng SSD khác nhau, các thương hiệu, dung dượng, tính năng nên giá thành cũng không giống nhau. Tùy vào nhu cầu sử dụng và khả năng kinh tế để bạn lựa chọn cho mình một ổ cứng thực sự phù hợp.
Thành Vinh Center có nhiều loại ổ cứng SSD cung cấp tới khách hàng thuộc các hãng nổi tiếng với chất lượng cao như hãng Intel, Toshiba, Kingston, Samsung,...

Giá thành các ổ cứng SSD trên thị trường khác nhau
Một số giá ổ cứng cụ thể để bạn tham khảo
-
Ổ cứng SSD Crucial 500GB - Hàng chính hãng 2.700.000 VND
-
Ổ cứng SSD Crucial 240GB – Hàng chính hãng 1.300.000 VND
-
Ổ cứng SSD Crucial 120GB – Hàng chính hãng 980.000 VND
-
SSD Samsung 128GB M2 2280 1.200.000 VND
-
SSD Kingston 240GB UV400 1.200.000 VND
-
SSD Kingston V400 120G 850.000 VND
-
SSD M2 Sata 256Gb 1.600.000 VND
-
SSD M2 Sata Intel 128Gb 1.200.000 VND
-
SSD M2 Sata Toshiba 256Gb 1.550.000 VND
-
SSD M2 2280 512GB Samsung 2.550.000 VND
-
SSD M2 2280 Samsung 256GB 1.600.000 VND.
Trên đây là mức giá tham khảo, bạn muốn biết chi tiết giá sản phẩm mình ưng ý thì liên hệ trực tiếp với Thành Vinh Center. Nhân viên sẽ tư vấn và hỗ trợ cụ thể bạn tại cửa hàng hoặc qua hệ thống online.
3. Cách lắp ổ cứng SSD đơn giản, nhanh chóng
Dưới đây là cách nâng cấp SSD đơn giản mà Thành Vinh Center sẽ hướng dẫn chi tiết

Chọn mua ổ cứng đúng loại với máy tính
Chọn mua đúng loại ổ cứng
Ngoài thị trường hiện giờ máy tính sử dụng 2 dòng ổ cứng phổ biến là SSD và HDD. Người tiêu dùng sẽ căn cứ vào nhu cầu để lựa chọn loại phù hợp. Bạn nên tìm hiểu trước về loại ổ cứng đáp ứng công việc, học tập và nhu cầu vui chơi, giải trí như chơi game, đọc tin tức, xem phim, nghe nhạc,...Nếu cần lưu trữ nhiều thông tin, hoạt động các ứng dụng cần nhanh chóng, mượt mà thì lựa chọn ổ SSD.
Dung lượng lưu trữ
Tùy thuộc vào nhu cầu mà bạn mua đúng loại ổ cứng có dung lượng lưu trữ dữ liệu phù hợp với máy tính. Người làm việc trong văn phòng thì nên chọn ổ cứng có dung lượng tầm 160GB là vừa vặn. Những người làm việc cần khả năng lưu trữ cao hơn thì chọn ổ có dung lượng lớn hơn nữa.

Chọn mua dung lượng lưu trữ phù hợp
Chọn ổ cứng chính hãng, chất lượng cao
Có nhiều hãng ổ cứng dành cho máy tính bán ra thị trường như Toshiba, Western Digital, Transcend, Apacer, Adata, Seagate… Người tiêu dùng thường đánh giá cao uy tín của 2 hãng là Western Digital và Seagate, tiếp theo là Samsung, Intel. Các hãng này có chất lượng ổ cứng SSD vận hành tốt, bảo hành lâu năm từ 3 - 5 năm.
Kích thước ổ cứng SSD
Chọn mua ổ cứng nên để ý tới kích thước, hầu hết chúng được thiết kế thành 2 loại khác nhau, đó là 3.5 inch cho máy PC và 2.5 inch cho laptop. Công nghệ SSD có dung lượng nhỏ thường các nhà sản xuất chọn kích cỡ chuẩn 2.5’’. Chọn ổ cứng với kích cỡ phù hợp với máy tính sẽ tiết kiệm diện tích, cho không gian sử dụng thoáng rộng cho máy tính, điều kiện tản nhiệt tốt hơn.

Nên chọn mua ổ cứng chính hãng, chất lượng cao
Tốc độ vòng quay ổ cứng
Các hãng sản xuất ổ cứng máy tính thường tập trung phát triển chuẩn giao tiếp của ổ đĩa với bo mạch chủ. Người dùng sẽ chỉ nhìn thấy được các thông số như 5.400rpm, 7.200rpm hay 10.000 rpm, thông số RPM cao nghĩa là tốc độ truyền dữ liệu nhanh chóng. Bạn không cần chú ý nhiều tới tốc độ SATA đâu.
Loại cổng giao tiếp
Thông thường các loại ổ cứng truyền thống cũ thì hay sử dụng kiểu kết nối SATA - 3 để gắn trong với tốc độ truyền tải 6Gbps. Nhiều loại ổ cứng SSD thế hệ mới ra đời hỗ trợ kết nối USB 2.0 hay 3.0 để gắn ngoài hoặc cổng Thunderbolt có hỗ trợ cổng kết nối tương thích. Việc dùng ổ gắn ngoài linh hoạt, di động tiện hơn nhiều nên được nhiều người đánh giá cao.

Tốc độ vòng quay ổ cứng SSD nhanh gấp mấy lần
Tốc độ truy cập và độ bền
Theo tốc độ truy cập của ổ cứng SSD thì chia làm nhiều loại ổ chính là SLC, MLC, TLC.
-
TLC – Tốc độ truy cập cao nhưng có độ bền thấp, hay bị lỗi.
-
MLC – Tốc độ truy cập cao, độ lưu trữ trên 1 Cell cao hơn, có giá thành rẻ hơn SLC và bền bỉ hơn.
-
SLC – Tốc độ truy cập thấp hơn nhưng bền hơn và ổn định cao hơn các loại còn lại, giá khá rẻ, khả năng ghi và xóa đến 1000 lần.
Mỗi loại sẽ có những ưu điểm riêng biệt, bạn có thể căn cứ vào thông tin này để lựa chọn. Theo khảo sát trên thực tế thì loại ổ cứng MLC được lựa chọn nhiều hơn cả với chất lượng tốt, giá thành rẻ và bền bỉ theo thời gian.
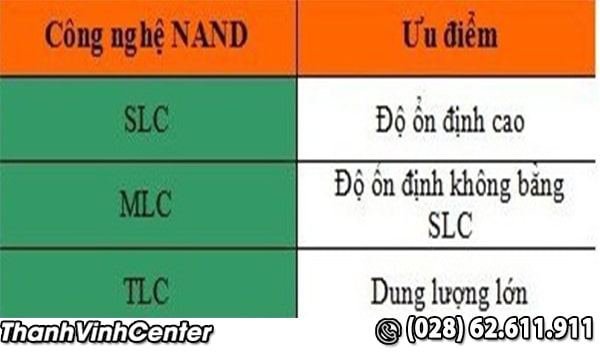
Tốc độ truy cập và độ bền của ổ cứng SSD
Giá thành
Giá cả là điều mà người tiêu dùng quan tâm khi cân nhắc bất kỳ sản phẩm nào đó, ổ cứng SSD cũng không ngoại lệ. Bạn nên tham khảo giá thành của các loại ổ cứng khác nhau ngoài cửa hàng để lựa chọn loại phù hợp nhất. Không thì bạn xem giá trên các trang web bán hàng.
Nếu điều kiện kinh tế của bạn dư dả thì bạn có thể tùy chọn mẫu ổ cứng dung lượng cao như 240GB, 250GB, 256GB. Kinh tế khiêm tốn hơn chút thì bạn tham khảo các mẫu ổ cứng 120GB, 128GB giá rẻ hơn trang bị cho máy tính của mình.
Những lưu ý trước khi thay ổ cứng
Trước khi thay ổ cứng mới thì bạn sao lưu lại toàn bộ dữ liệu trong ổ cứng cũ sang thiết bị lưu trữ ngoài để sau khi hoàn thành thay ổ mới thì bạn sao chép chúng nhanh chóng vào ổ cứng mới.

Trước khi thay ổ cứng thì lưu dữ liệu cẩn thận sang thiết bị khác
Nếu bạn không tiến hành sao lưu dữ liệu thì sau khi thay ổ cứng mới, bạn cần phải cài đặt lại win cho máy tính.
Bạn chú ý tới ổ cứng định mua là chuẩn Sata 3 hay M.2 bởi vì kích thước và tốc độ hoàn toàn khác nhau. Hầu hết mọi PC máy tính sẽ có một khoang ở bên trong để lắp thêm ổ cứng vào. Không gian này rộng tầm 3,5 inch (khoảng 9cm), nên bạn cần phải trang bị một giá đỡ phù hợp với ổ SSD, chỉ rộng 2,5 inch (5cm).
Ngoài ra, ổ cứng SSD được thiết kế với các đầu nối dữ liệu SATA với 3 phiên bản như sau
-
Có thể truyền dữ liệu ở tốc độ 1,5Gbps
-
Có thể truyền ở tốc độ 3Gbps
-
Có thể truyền ở tốc độ 6Gbps.
Ngay cả lúc PC máy tính không hỗ trợ SATA 3 thì ổ cứng SSD cũng vẫn có thể tương thích tốt.

Tháo các chốt máy tính ra
Hướng dẫn cách thay ổ cứng chi tiết
Việc nâng cấp SSD sẽ nâng cao đáng kể hiệu suất làm việc máy tính, bạn có thể làm theo cách thay ổ cứng ngay dưới đây
Bước 1: Ngắt nguồn máy tính và chờ một lát cho máy "nguội".
Bước 2: Tiếp bước này là bạn tháo nắp đáy của máy tính ra, bạn xem chi tiết cách làm trên mạng để tránh làm gãy các chốt, lãy, nhớ mở đúng phần máy đúng hãng. Bạn dùng tua vít có từ tính tháo ốc vít máy ra, thực hiện từ từ nhẹ nhàng. Không để ốc rơi vào trong máy có thể làm hư hỏng và phải tháo toàn bộ máy ra để tìm ốc.
Bước 3: Bạn đặt laptop phù hợp và tím vị trí ổ cứng ở đâu để chuẩn bị tháo ra. Bạn chú ý đặt các ốc vít tháo ra ở cùng 1 chỗ tránh bị lăn mất đi tìm mất công.
Chỗ chứa ổ cứng khá nhỏ, bạn xem trên mạng vị trí để xác định cho nhanh. Ổ M.2 sẽ có phần đỉnh ở phía trái hoặc phải của module dùng để chỉ thị cho ổ B hay M. Ký tự A B chỉ thị 2 khe PCIe hay SATA, còn M có nghĩa 4 khe. Khe cắm ổ M.2 sẽ nằm ở gần RAM với góc cắm vào tương đối hẹp, bạn nhìn kỹ. Khi cắm xong bạn cần chỉnh lại cho ổ nằm thẳng sau đó dùng tua-vit từ tính vặn lại các ốc cố định, dùng tay giữ cho ổ cứng nằm ngang trong quá trình siết ốc.

Bước thay thẻ SSD cho laptop
Bước 4: Lắp ổ cứng mới vào
Sau khi tháo ổ cứng cũ ra thì bạn lắp ổ cứng SSD mới vào chỗ trống đó. Bạn vặn chặt giữ ổ chắc chắn. Chỉnh giá đỡ đúng vị trí, hoàn thành rồi thì bạn cần kết nối cáp SATA với SSD, nhớ chắc rằng bạn đã kết nối cáp nguồn SATA với ổ.
Nếu bạn muốn dùng ổ cứng để cài đặt hệ điều hành Windows mới thì ngắt kết nối các ổ đĩa khác kết nối máy tính. Lắp thẻ nhớ USB hay DVD có phiên bản Windows muốn cài đặt vào máy. Khởi động PC, nhấn F12 tới phần menu boot chọn đĩa hay USB chứa hệ điều hành Windows, thực hiện các bước theo hướng dẫn để cài đặt Windows.
Lắp lại ổ cứng rồi đặt tấm chắn lại đúng vị trí ban đầu. Hệ điều hành Windows mới nằm trên ổ SSD, bạn vẫn tìm thấy được dữ liệu và file cũ nằm trên ổ cứng của mình. Lắp lại vỏ bảo vệ như trước rồi bạn khôi phục các dữ liệu từ ổ cứng ngoài. Bạn sẽ được trải nghiệm tốc độ windows mới với các thao tác lướt ứng dụng nhanh, mượt mà hơn trước.

Địa chỉ nâng cấp SSD chuyên nghiệp - Thành Vinh Center
4. Địa chỉ nâng cấp SSD chuyên nghiệp - Thành Vinh Center
Thành Vinh Center là một trung tâm cung cấp các dịch vụ sửa chữa máy tính chuyên nghiệp, tận tâm và hiệu quả cao. Khách hàng có thể tới nâng cấp SSD cho máy tính của mình. Cửa hàng luôn có sẵn nhiều loại ổ cứng khác nhau phù hợp với các dòng máy tính, đáp ứng nhu cầu sử dụng của bạn.
Ổ cứng SSD có nhiều thương hiệu khác nhau đều là hàng chính hãng, có xuất xứ, giấy tờ rõ ràng, bảo hành đầy đủ. Đội ngũ kỹ thuật viên sẽ trực tiếp tư vấn bạn loại phù hợp, thay thế ổ cứng cho máy tính giúp bạn hoặc hướng dẫn bạn cách tháo lắp nếu bạn muốn học hỏi để tự thực hiện.
Dịch vụ nâng cấp SSD cung cấp toàn thời gian 24/7, kể cả ngày cuối tuần, nghỉ lễ đều phục vụ mọi người. Giá thành dịch vụ phải chăng, các mặt hàng ở trung tâm chuẩn giá. Nếu khách hàng ở xa thì trung tâm sẽ giao hàng tận nơi.
Bạn đã yên tâm tự thực hiện nâng cấp SSD tại nhà qua thông tin cung cấp trên bài viết này rồi chứ. Nếu bạn không có thời gian hoặc vẫn chưa tự tin về khả năng kỹ thuật thì tới ngay Thành Vinh Center hỗ trợ bạn nhanh chóng nhé.
THÔNG TIN LIÊN HỆ:
+ Địa chỉ: Số 179 Quốc lộ 13, Phường 26, Bình Thạnh, HCM (Gần cổng số 5 Bến Xe Miền Đông)
+ Tổng đài: 1900 29 29 79 hoặc (028) 62.611.911
+ Hotline: 0919.445.179
+ Website: https://thanhvinh.com.vn/
Tìm kiếm sản phẩm
Tin khác:
-

Nguyên nhân và cách sửa bản lề laptop khi bị gãy
-

Hướng dẫn cách sửa laptop không lên nguồn hiệu quả nhất
-

Kinh nghiệm đi sửa Laptop, Macbook, Máy tính cần biết
-

Những lưu ý khi cần đi thay màn hình laptop
-

Laptop lên nguồn nhưng không lên màn hình phải làm sao?
-

Xử lý lỗi pin laptop sạc không vào plugged in not charging